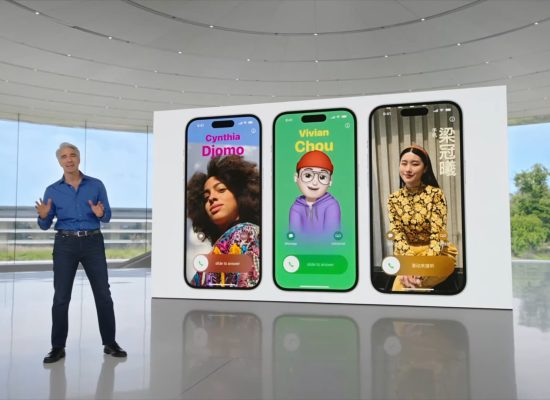
Bu makalemizde iOS 17’de tanıtılan iPhone Kişi Posterleri nasıl oluşturulacağı ve düzenleneceği hakkında bilgiler içermektedir.
İletişim Posterleri, önceden yüklenmiş Telefon uygulamasıyla, bu özelliği destekleyen üçüncü taraf telefon uygulamalarıyla ve NameDrop ile kullanılabilir. Bu özellik, iPhone’unuzun kişiselleştirilmesini düşünüyorsanız kendi Kişi Posterinizi oluşturmayı oldukça basit bir iş haline getirir (ve eğer iPhone kilit ekranınızı özelleştirdiyseniz, bu süreç size oldukça tanıdık gelecektir). İşte yapmanız gerekenler:
- Kişiler uygulamasında kişi kartınıza dokunun.
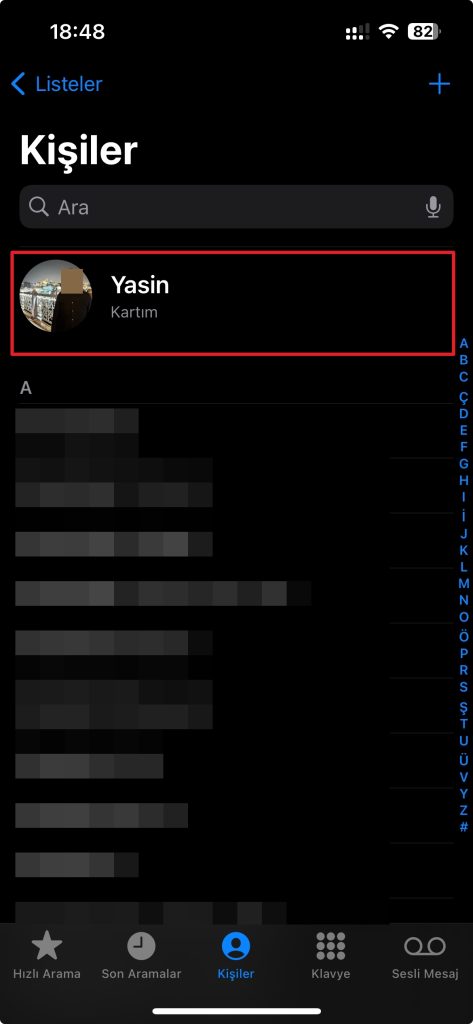
- iOS 17’yi yeni yüklediyseniz kurulum sırasında Kişi Posterinizi oluşturmanız istenecektir.
- İletişim Fotoğrafı ve Posteri’ne dokunun.
- Adınızı (veya görünmesini istediğiniz adı) girin ve Düzenle’ye dokunun.
- Birden fazla İletişim Posteriniz olabilir (aynı anda yalnızca birini kullanabilirsiniz). Varsayılanı düzenlemek için Özelleştir’e dokunun.
- Kişi kartınızda halihazırda bir fotoğrafınız yoksa Kişi Fotoğrafı’na dokunun. Bu adımı tamamladıysanız, Poster’e dokunun ve 7. adıma geçin.
- İletişim Fotoğrafınızı seçin: Hızlı bir selfie çekin, Fotoğraflar uygulamanızdan seçim yapın veya bir Memoji veya monogram seçin. Seçiminizi yapın ve ekrandaki adımları izleyin.
- Posterinizi oluşturmak için Özelleştir > Poster’e dokunun.
- Bir stil seçin: Yeni bir fotoğraf çekin, mevcut bir fotoğrafı seçin, bir Memoji veya monogram seçin.
- Arka plan rengini değiştirmek için renk dairesine dokunun.
- Metni özelleştirin: Yazı tipleri, renkler vb. seçin.
- Posterinizi kaydetmek için Bitti’ye dokunun.
- Önizleme yapın ve isterseniz değişiklik yapın.
- Paylaşım ayarlarını seçin: Kişilerle otomatik paylaşma veya her zaman sorma gibi.
- Kişi Posterini kullanmayı açmak için ilgili adımları takip edin.
iPhone Kişi Posterleri Nasıl Düzenlenir veya Değiştirilir
iPhone’da Kişi Posterlerini düzenlemek veya değiştirmek oldukça kolaydır. Bir veya daha fazla Kişi Posterini oluşturduktan sonra, bunları düzenleyebilir veya kullanılan posteri değiştirebilirsiniz. İşte nasıl:
- Başka bir Kişi Posteri seçmek için, Kişiler uygulamasında ilgili kişi kartına gidin. Ardından, “Kişi Fotoğrafı ve Posteri” seçeneğine dokunun, “Düzenle” seçeneğine tıklayın ve istediğiniz postere doğru kaydırarak seçiminizi yapın. Son olarak, “Bitti”ye dokunarak değişiklikleri kaydedin. Artık bu poster, diğer kişilerin görebileceği İletişim Posteriniz olacaktır.
- Bir Kişi Posterini düzenlemek için, yine Kişiler uygulamasında ilgili kişi kartına gidin. “Kişi Fotoğrafı ve Posteri” seçeneğine dokunun, ardından “Düzenle” ve “Özelleştir” seçeneklerine sırasıyla tıklayarak istediğiniz posteri düzenleyin. Değişiklikleri yaptıktan sonra “Devam”ı tıklayarak işlemi tamamlayın.
- Bir Kişi Posterini silmek isterseniz, yine Kişiler uygulamasında ilgili kişi kartına gidin. “Kişi Fotoğrafı ve Posteri” seçeneğine dokunun, “Düzenle”ye tıklayın, ardından silmek istediğiniz posteri bulup üzerine kaydırın. Çıkan çöp kutusu simgesine dokunarak “Sil” seçeneğine tıklayın ve işlemi onaylayın.
Bu adımları izleyerek iPhone’da Kişi Posterlerini kolayca düzenleyebilir veya değiştirebilirsiniz.
Özet
iPhone’da İletişim Posterleri oluşturmak için şu adımları izleyebilirsiniz:
- Kişi Seçimi: İlk olarak, İletişim Posterini oluşturmak istediğiniz kişiyi seçin.
- Kişi Kartı Düzenleme: Kişi profiline girdikten sonra, sağ üst köşede bulunan “Düzenle” düğmesine dokunun.
- Fotoğraf ve Poster Seçeneği: Kişi düzenleme ekranında, “Fotoğraf Ekle” veya “Fotoğraf ve Poster” gibi bir seçenek göreceksiniz. Buna tıklayın.
- Poster Oluşturma: “Poster” seçeneğine tıkladıktan sonra, kişinin posterini oluşturmak için çeşitli seçenekler sunulacaktır. Adınızı, bir fotoğrafınızı veya bir metni ekleyebilirsiniz.
- Özelleştirme: Posterinizi özelleştirebilirsiniz. Bu, metin rengi, arka plan rengi ve ekstra dekorasyonlar gibi detayları içerir.
- Kaydetme veya Paylaşma: Posterinizi oluşturduktan sonra, kaydetmek veya paylaşmak için uygun düğmelere dokunun.
Bu adımları izleyerek iPhone’da kişisel İletişim Posterlerinizi oluşturabilir ve paylaşabilirsiniz.
Kestirme
Kişiler > kişi kartınız > Kişi Fotoğrafı ve Posteri > Özelleştir > Poster > stil seçin > Bitti > Devam et .
Yeni Kişi Posterini seçin: Kişiler > kişi kartınız > Kişi Fotoğrafı ve Posteri > Düzenle > postere kaydır > Bitti .
Silmek için: Kişiler > kişi kartınız > Kişi Fotoğrafı ve Posteri > Düzenle > postere doğru kaydırın > yukarı kaydırın > çöp kutusu simgesi > Sil .
Faydalı Olabilir!
Memoji yapımı
Memoji yapmak için Mesajlar uygulamasında Animoji simgesine dokunun (bu, yüzün etrafında sarı bir çerçeve bulunan bir çizgi film yüzüdür). Ardından yeni bir tane oluşturmak için “+” düğmesine dokunun. İstediğiniz gibi özelleştirmek için birçok adımdan geçeceksiniz. Bölümünde daha fazla ayrıntıya giriyoruz.
Mesajlar uygulamasında, mesajınızı tamamladıktan sonra Gönder butonuna basılı tutun. Bu, Slam, Loud gibi seçenekler sunan bir küçük menüyü açacaktır. Ekranın üst kısmında Bubble veya Screen arasından seçim yapabilirsiniz. Ekran seçeneğini tercih ederseniz, daha fazla ekran efekti görmek için sola kaydırabilirsiniz. Beğendiğiniz birini bulduğunuzda, mesajınızın efektli bir şekilde gönderilmesini sağlamak için tekrar Gönder butonuna dokunun. Mesajlar uygulamasında efekt gönderme hakkında daha fazla bilgiye sahip olabilirsiniz.
Daha fazla bilgi için tıklayın.
