
Bu yazımızda, Windows 11’de ses ayarları sıfırlama konusunu ele alacağız. Yüklü bilgisayarlarımızda ses ayarlarınızın farklı yöntemlerle sıfırlama adımları anlatılacaktır. Bu işlemler bilgisayardan ses iyi gelmiyorsa, daha iyi performansı almaya çalışıyorsanız veya özel ayarları kullanmayı hedefliyorsanız doğru yerdesiniz.
Windows 11’de Tüm Cihazlarınız İçin Sesi Sıfırlama
Windows 11’de ses ayarları sıfırlama ile tüm uygulamalarınızın seslerini aynı anda sıfırlamanız için şimdi anlatacağımız yolları deneyin.
- Görev çubuğundaki saatin hemen solunda ses simgesine sağ tıklayın. Ses ayarları öğesini seçin. Uzun yol olarak Ayarlar > Sistem > Sistem yolunu da seçebilirsiniz. Ya da Çalıştır üzerinden ms-settings:sound komutunu da kullanabilirsiniz.
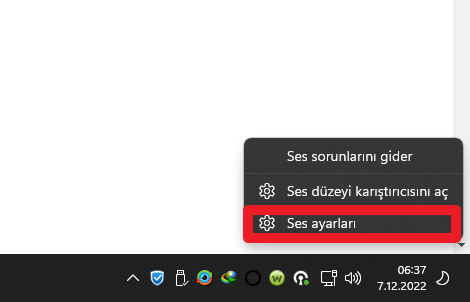
- Daha sonra gelişmiş bölümünden Ses Düzeyi Karıştırıcı öğesini seçin.
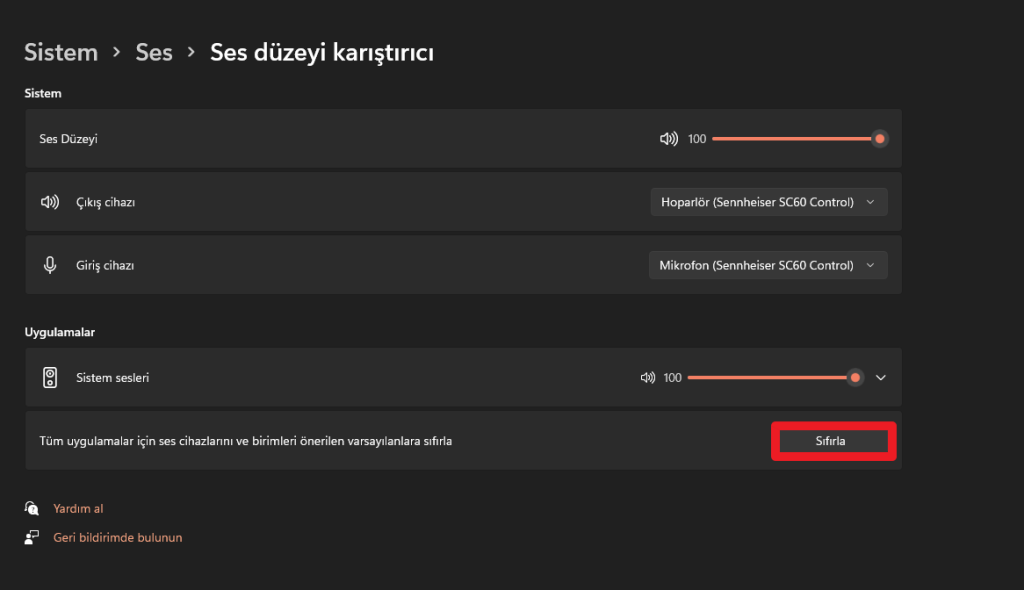
- Tüm uygulamalar için ses cihazlarını ve bildirimleri önerilen varsayılanlara sıfırla yazısını bulun. Bu yazı karşısında yazan Sıfırla butonuna tıklayın.
Devam Edin: Ses Aygıtı Nasıl Devre Dışı Bırakılır Windows 11
Windows 11’de Ses Sürücüsü Sıfırlama
Bazen az önce anlattıklarımız ayarları yaptığınız halde yine sorunlar yaşayabilirsiniz. Olası ihtimaller olarak Windows ses güncelleştirmelerinden kaynaklanan durumlar,
- Bilgisayarınız yeniyse yüklü gelmeyen ses sürücüsü,
- Windows un tanımadığı bir ses sürücüsü yazılımı,
- Ses kartınızı yükseltmek isterken bilmediğiniz bir sürüme ait yazılım yüklemeniz olarak sayabiliriz.
Windows 11’de ses sürücüsünü kaldırma yolları aşağıdaki gibidir;
- Aygıt yöneticisine ulaşın. Bu ayarlara görev çubuğundaki arama çubuğuna Aygıt yöneticisi yazarak ulaşırsınız. Uzun yolu Ayarlar > Sistem > Aygıt Yöneticisi
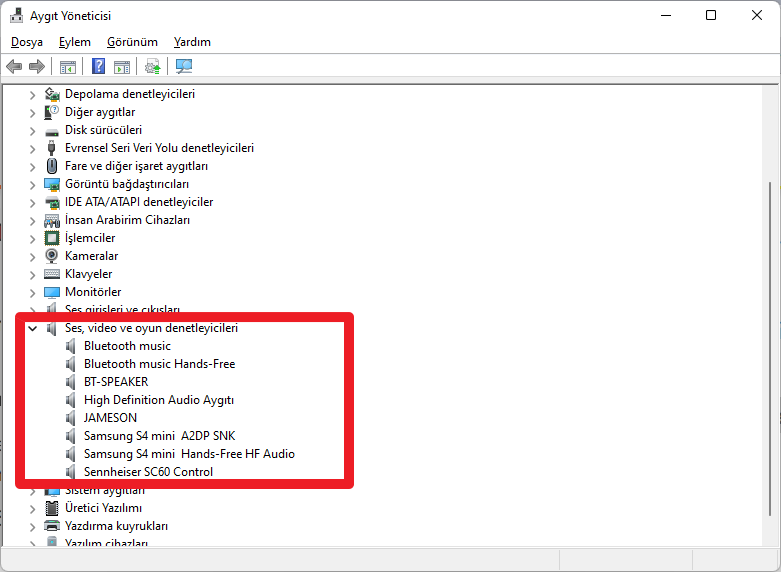
- Açılacak olan sürücü listesinde Ses, video ve oyun denetleyicileri yazan başlığın hemen solunda bulunan ve sağa bakan ok işaretini tıklayarak menüyü genişletin.
- Sorun yaşadığınızı aygıta sağ tıklayarak cihazı kaldır yapın.
- Gelen iletişim kutusunu onaylayın ve bilgisayarınızı yeniden başlatın.
- Yeniden başlat yapıldığında eğer sisteminiz daha da kötüye gittiyse Aygıt yöneticisine gelip Eylem başlığı altındaki donanım değişikliklerini tara yapalım. Ses sürücüsünü görecektir şayet tanımadıysa bilgisayar üreticisi web sitesine gidip ilgili bilgisayar modelini bulup buradan Windows 11 e ait ses sürücüsünü indirip yükleyelim.
Windows 11’de Ses Hizmetleri Sıfırlama
Herşey normal gibi görünüp ama dinlediğinizde bir anormallik hissettiğiniz durumlarda Windows 11 ses hizmetlerinizi yeniden başlatabilirsiniz. Bunun için aşağıdaki adımları takip edin.
- Bunun için çalıştır a services.msc yazın. ya da arama çubuğuna Hizmetler yazıp ilgili ayarlara ulaşın.
- Buradan Windows Ses Bitiş Noktası Oluşturucu seçeneğini bulun. Sağ tıklayın. Yeniden başlat diyin. Gelen kutuyu onaylayın.
Benzer konu ve yardım rehberimiz için bizi takip etmeyi unutmayın.
